こんにちは。キャサリンです☆
最近注目している人が増えてきた、ビジネス特化型SNS「LinkedIn(リンクトイン)」。
私も実際にお仕事で使っていますが、最近新しい機能が付いたという話を目にしました。
LinkedInは実名での登録と、学歴や職歴を載せることにもなるので、プライバシー等々の観点から、ちょっと二の足を踏んでしまう人も多いようです。
また、設定できることが多いので、うまく使いこなすのに少し時間がかかるかもしれません。
そんなLinkedInですが、通常モードの他に、「クリエイターモード」という機能が追加されました。
どんな機能なのか、そしてどうやって設定するのかを見ていきましょう(^^♪
LinkedIn(リンクトイン)のクリエイターモードとはどんな機能?
LinkedInに新しく実装された「クリエイターモード」とは、LinkedInのインフルエンサーネットワークの一部で、LinkedInユーザーは誰でも設定すれば「クリエイター」表示ができるというものです。(参照:TechCrunch Japan)
クリエイターモードにすると、以下が可能になります。
- プロフィールに「フォロー」ボタンが表示される
- プロフィールに「フォロワー数」が表示される
- プロフィールにあなたの「注目コンテンツ」が表示される
- プロフィールに「話題にするトピック」が表示される
通常モードでは、「つながり」といってFacebookの「友達」と同じような形でネットワークを広げていく方法しかありませんでしたが、クリエイターモードにすると、「フォロー」してもらうことができるようになるので(自分はフォローし返さなくても可)、より多くの人に投稿を見てもらいやすく、影響力のあるユーザー(いわゆるインフルエンサー)になりやすくなる、という趣旨のようです。
フリーランサーや起業家の方々で、自分のことを多くの人に知ってもらいたい場合には、この機能を有効に活用できるかもしれません。
LinkedIn(リンクトイン)のクリエイターモード・フォローボタンの設定方法を紹介!
私も実際に、LinkedInの自分のアカウントをクリエイターモードにしてみたので、画像付きで解説していきますね♪
① まずはLinkedInにサインインして、プロフィールを表示する
② 下の方にスクロールすると「クリエイターモード:オフ」という表示があるので、そこをクリック
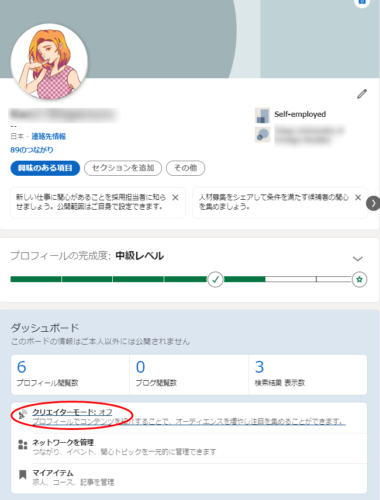
③ クリエイターモードの説明がでるので、「次へ」をクリック
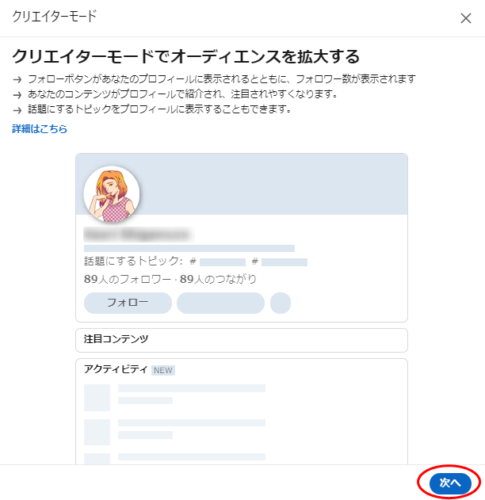
④ 自分がよく投稿するトピックを入力する画面が出るので、最大5つまで追加し、「保存」をクリック
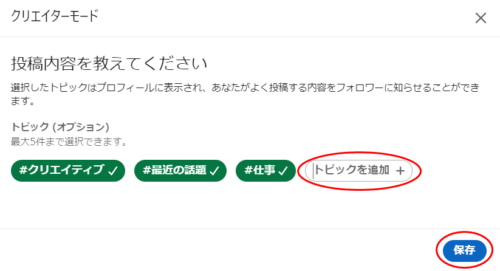
⑤ ここまでで、クリエイターモードが設定できました。
私はプロフィールにバックグラウンド画像(ヘッダー)を設定していなかったので、「バックグラウンド画像を追加しましょう」と出ました。せっかくなので、「写真を追加」をクリック。
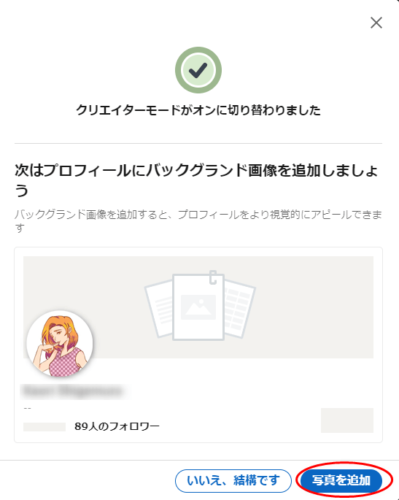
⑥ バックグラウンド画像にしたい画像をアップロードして位置を調節し、「適用」をクリック
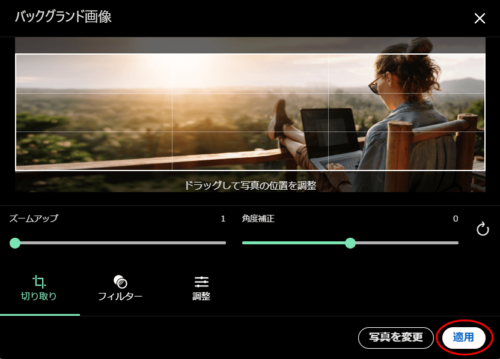
⑦ こちらが「クリエイターモード」とバックグラウンド画像を設定後のプロフィールです!
「話題にするトピック」と「フォロワー数」が新たに表示されました。
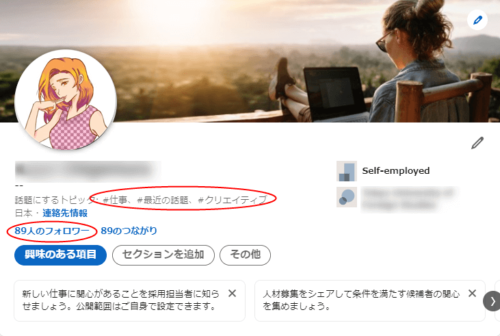
通常モードよりも、その人がどんな話題を発信しているのか、どのくらいの人に関心を持たれているのかが分かりやすくなるので、フォローされやすくなるかもしれませんね。
まとめ
今回は、ビジネス特化型SNSのLinkedIn(リンクトイン)に新しくついた機能、「クリエイターモード」はどんな機能か、と、その設定方法についてご紹介しました。
LinkedIn自体は2003年5月にサービスを開始していたのですが、日本ではあまり広がっていない印象でした。
それが2021年に入って急に注目を浴びるようになってきたので、これからどんどんユーザーが増えていきそうです。
私の印象では、FacebookよりもLinkedInの方がビジネスに直結しているイメージなので、お仕事で使いたい方、ビジネス上のネットワークを広げたい方はLinkedInのクリエイターモードを利用してみるのもよいかもしれませんね(^^)/
この情報が少しでもお役に立てれば嬉しいです。
最後までお読みいただき、ありがとうございました☆
こちらもCHECK
-

-
LinkedInで足跡を消す方法は?未登録者/アカウントなしの人は足跡がつかないって本当?
こんにちは。キャサリンです☆ 今年の1月後半から盛り上がっていたClubhouse熱が少し落ち着いてきましたが、次に来るSNSは「LinkedIn(リンクトイン/リンクドイン)」だ、と言われ、実際Tw ...
続きを見る
