こんにちは。キャサリンです☆
これまで、Twitterと連携してライブ配信を行えていたライブ配信アプリ『Periscope(ペリスコープ)』が、2021年3月31日で終了することになっていますよね。
以前行ったライブ配信のアーカイブは、ペリスコープ終了後も残ると言われていますが、私もペリスコープを使って配信をしていたので、少し寂しい気持ちです。
私の友達も、ペリスコープ終了前に!と頑張ってライブ配信しています(笑)
では、ペリスコープ終了後はどうやってライブ配信をすればよいのでしょうか?
他にも多くのライブ配信アプリはありますが、Twitterアプリから直接ライブ配信を行える機能がついているのはご存じでしょうか?
今回は、Twitterについているライブ配信機能の使い方を見ていきたいと思います!
Twitterライブ放送のやり方(動画編)
まず、スマホのTwitterアプリを立ち上げ、ツイート作成ボタンをタップします。

すると、ツイート入力画面の下の方にカメラのマークが出るので、それをタップします。
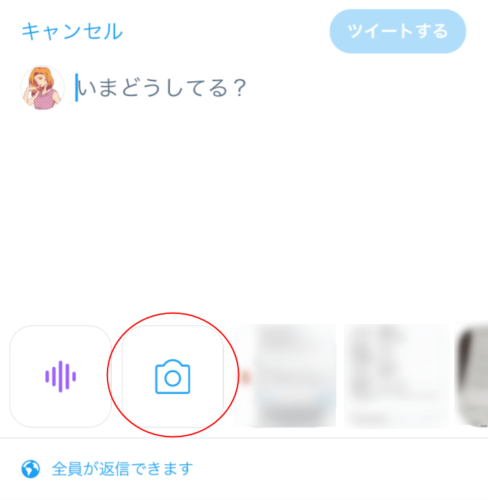
すると、カメラが起動するので、一番下にある「動画」「撮影」「ライブ」というボタンの「ライブ」をタップします。

① カメラの向きを変えるボタン(インカメラ/アウトカメラの切替)
② マイクのボタンを押すと、ラジオ配信モードになります。
③ ライブ配信のタイトル・内容を入力できます。(位置情報も付けられます)
④「ゲストを招待」を押すと、DMで招待メッセージを送ることができます。
⑤ 設定ができたら「ライブ放送する」を押して放送を開始!
Twitterライブ放送のやり方(ラジオ・音声配信編)
動画で顔を出したりしたくない場合は、アイコンと音声だけのラジオ配信もできます。
上記動画編の②でマイクのボタンを押すと、ラジオ配信モードになります。

① 動画配信モードとの切替ボタン
② ライブ配信のタイトル・内容を入力できます。(位置情報も付けられます)
③「ゲストを招待」を押すと、DMで招待メッセージを送ることができます。
④ 設定ができたら「ライブ放送をする」を押して放送を開始!
Twitterライブ放送を終了する方法
ライブ放送を終了したい時は、画面左上にある「✕」マークをタップします。

すると、「ライブ放送を停止」というボタンが画面下部に出るので、それをタップします。
ライブ放送が停止すると、このような画面が出ます。
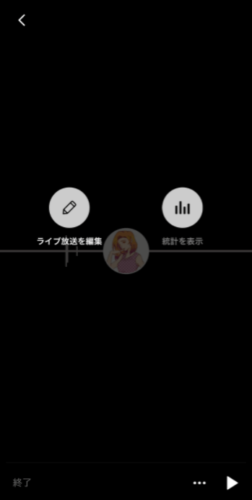
「ライブ放送を編集」と、「統計を表示」というメニューが出ます。
「ライブ放送を編集」をタップすると、このような画面になります。
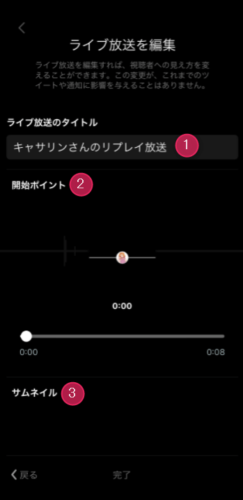
① ライブのリプレイ放送のタイトルが入力できます。
② 開始ポイントを設定できます。
③ サムネイルを設定できます。
「統計を表示」を選ぶと、このような画面になります。
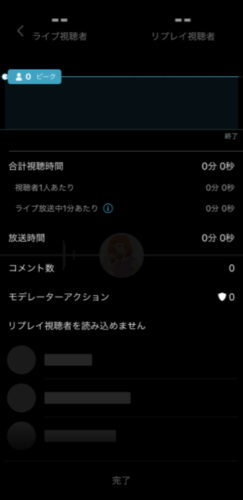
- ライブ視聴者数 ・リプレイ視聴者数
- 合計視聴時間 (視聴者1人あたりの時間・ライブ放送中1分あたりの時間)
- 放送時間
- コメント数
- モデレーターアクション
- リプレイ視聴者
がそれぞれ表示されます。(今回はテストで少ししか放送していないので、誰も聞いていませんでした汗)
上記を完了した状態で、Twitter上ではこのようなツイートとして残ります。(サムネイルを設定していない場合)
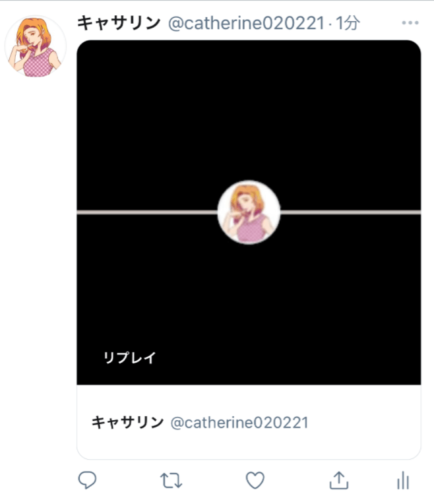
まとめ
Periscopeアプリが終了してしまっても、Twitterアプリから直接ライブ配信ができる機能がついているので、今回はTwitterアプリのライブ配信機能の使い方を調べてみました。
仕様としてはPeriscopeに結構似ているのではないかな、と思います。
これから益々音声配信が盛んになっていくと思うので、Twitter上でもライブ配信を試してみてはいかがでしょうか。
この記事の情報が少しでもお役に立てたら嬉しいです♪
最後までお読みいただき、ありがとうございました☆
